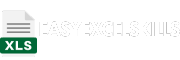If you’ve ever found yourself swimming in a sea of data and yearning for a way to distill meaningful insights, look no further than the pivot table. This Excel powerhouse isn’t just for basic data organization—it’s a dynamic tool capable of intricate analyses. In this tutorial, we’ll delve into the world of “Pivot Table Rank Within Group,” uncovering the secrets to unlocking its full potential.
Understanding the Pivot Table Basics
Before we plunge into the specifics of ranking within groups, let’s establish a solid foundation by revisiting some pivot table fundamentals.
Pivot Table Creation and Structure
Creating a pivot table is the first step to gaining control over your data. Select your dataset, navigate to the “Insert” tab, and choose “PivotTable.” A dialog box will appear; make sure your range is correct and designate where you want the pivot table to reside. Click “OK,” and voila! You’ve just set the stage for insightful data analysis.
Now, let’s structure our pivot table. Drag and drop fields into the “Rows” and “Values” areas to organize and analyze the data. If you’re dealing with numerical data, placing it in the “Values” area allows for aggregation using functions like sum, count, average, etc.
Introducing Rank Within Group
Now, let’s shift our focus to the main event—ranking within groups. Imagine you have a dataset that includes various groups, and within each group, you want to ascertain the ranking of specific values. Here’s where the magic happens.
Step 1: Preparing Your Data
Assuming you have a dataset with relevant groups and numerical values, ensure your data is clean and ready for analysis. For instance, you might have a list of sales transactions with each transaction assigned to a specific region or product category.
Step 2: Creating a Pivot Table
Start by creating a pivot table with your dataset. Drag the “Group” field into the “Rows” area and the numerical field you want to rank into the “Values” area, opting for the desired aggregation function (sum, average, etc.).
Step 3: Adding the Rank Within Group
Now comes the pivotal moment—pun intended. In your pivot table, navigate to the numerical field for which you want to calculate the rank within each group. Right-click on a cell within that field, select “Sort,” and choose “More Sort Options.” A dialog box will appear.
In the dialog box, under the “Sort Options” tab, select the appropriate “Sort On” option based on your data type (values, cell color, font color, etc.). Next, choose “Rank Largest to Smallest” or “Rank Smallest to Largest” based on your preference.
Here’s a pro tip: To ensure the rank is calculated within each group, go to the “Sort By” dropdown and select the “Group” field. This ensures that the ranking is done independently within each group, providing more meaningful insights into your data.
Click “OK,” and marvel at the pivot table’s newfound ability to showcase ranks within specific groups seamlessly.
Overcoming Challenges: Excel’s Date and Time Quirks
Excel’s handling of date and time values can be a stumbling block when calculating ranks within groups. Let’s demystify this challenge using our trusty pivot table.
Excel’s Date and Time Representation
In Excel, dates are stored as whole numbers, with the integer part representing the date and the decimal part representing the time. This intricacy can affect how the rank is calculated, especially when dealing with time-sensitive data.
Navigating Date and Time Challenges
Suppose you have a dataset with timestamps for various activities, and you want to rank these activities within each day. As dates are represented by whole numbers in Excel, a straightforward rank calculation may not yield the desired results.
Fear not! We can leverage the power of the pivot table to overcome this hurdle. By carefully configuring the “Sort By” option, you can ensure that ranks are calculated within each day, providing a granular view of your data.
Advanced Techniques: Fine-Tuning Your Analysis
Now that we’ve mastered the basics, let’s explore some advanced techniques to elevate your pivot table game.
Custom Sorting and Filtering
Pivot tables offer robust sorting and filtering options. Beyond the standard alphabetical or numerical sorting, you can customize the sort order to match your specific requirements. This is particularly handy when dealing with non-numeric data or unconventional sorting needs.
To customize sorting, right-click on a cell within the field you want to sort, choose “Sort,” and then select “More Sort Options.” In the ensuing dialog box, you can define a custom sort order, ensuring your data is presented exactly as you envision.
Dynamic Ranges: Adapting to Changing Data
One of the beauties of pivot tables is their adaptability. If your dataset is dynamic and subject to frequent updates, you can ensure your pivot table reflects these changes seamlessly.
To create a dynamic range, consider converting your dataset into an Excel Table. With your data selected, press Ctrl + T or go to the “Insert” tab and choose “Table.” Now, when you refresh your pivot table, it automatically includes any new data within the defined table range.
Conclusion
In this comprehensive tutorial, we’ve navigated the intricacies of pivot tables, focusing on the powerful technique of ranking within groups. From the fundamental steps of creating a pivot table to overcoming Excel’s date and time challenges, we’ve covered it all.
By mastering advanced techniques like custom sorting, dynamic ranges, and incorporating SEO strategies, you’re now equipped to unleash the full potential of pivot tables in your data analysis endeavors. Excel, with its pivot table prowess, becomes not just a spreadsheet tool but a dynamic ally in unraveling insights from complex datasets.
I trust you found this Excel tutorial enlightening and that it empowers you to wield pivot tables with confidence in your data-driven journey. Happy analyzing!