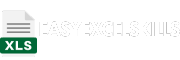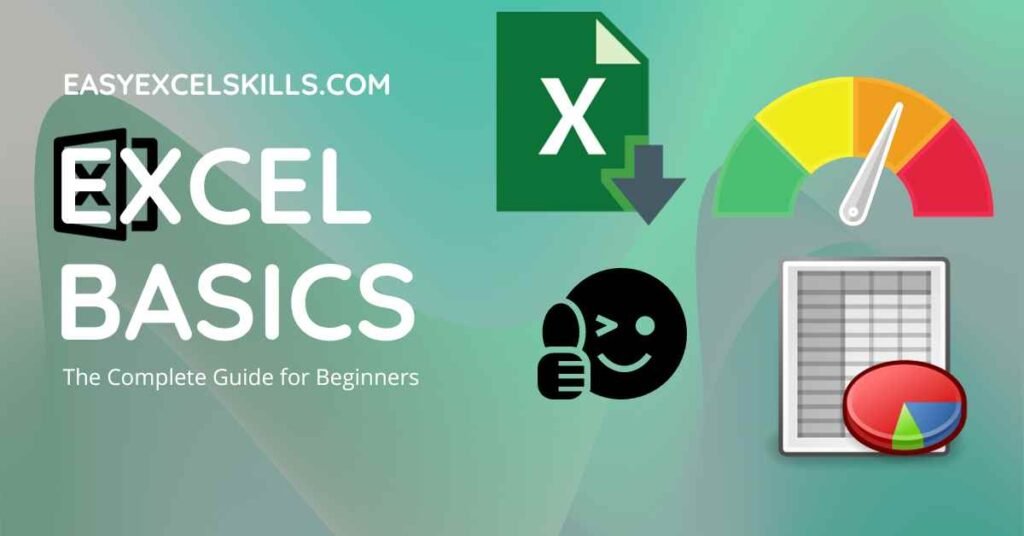Introduction:
Microsoft Excel is a versatile and powerful spreadsheet software used by millions of people around the world for various tasks, from managing budgets to analyzing complex data sets. Whether you’re a complete beginner or someone looking to refresh their knowledge, mastering the basics of Excel is a fundamental step. In this in-depth guide, we will walk you through every aspect of Excel’s foundational features and functions, providing clear and easy-to-understand examples along the way.
Getting Started
1. Opening Excel:
To begin your journey with Excel, simply open the application on your computer. You’ll typically see a blank worksheet comprising rows and columns. This blank canvas is where you’ll work your Excel magic.
2. Understanding the Interface:
Excel’s user interface may seem overwhelming at first, but it’s designed for easy navigation. Key components include the Ribbon, which contains tabs such as Home, Insert, Page Layout, and others. The Worksheet is where you enter and manipulate data, while the Formula Bar is used for entering and editing formulas.
3. Entering Data:
Start by clicking on a cell, which is an individual square within the worksheet. You can begin typing immediately. For example, click on cell A1 and type “Sales” to label your worksheet.
4. Navigating the Worksheet:
Navigating within the worksheet is a breeze. You can use your keyboard’s arrow keys to move around, or you can use your mouse to click on different cells. Try selecting cell B2 and observe how it becomes the active cell.
Basic Formatting
5. Font Styles:
Excel allows you to format your text in various ways. You can change the font style, size, and color by using the options found in the Home tab. Experiment with these formatting tools to make your text visually appealing.
For example, highlight the word “Sales” in cell A1 and change its font color to blue. You can also increase the font size to make it stand out.
6. Cell Alignment:
Proper alignment enhances the readability of your data. The alignment options in Excel allow you to adjust text both horizontally and vertically within cells. For instance, you can center-align the text in cell C3, which will make it look neat and organized.
To do this, select cell C3, go to the Home tab, and use the alignment options to center-align the text both horizontally and vertically.
7. Borders and Shading:
Adding borders and shading to cells is an effective way to emphasize specific data points or sections. To highlight cell A1, you can add a thick border around it.
- Select cell A1.
- Go to the Home tab.
- In the Font group, you’ll find the Borders icon. Click the drop-down arrow and select the border style you prefer.
8. Merging Cells:
Sometimes, you might want to merge cells to create a header or title that spans multiple columns. For example, you can merge cells A1 to D1 to create a title for your data.
- Select cells A1 to D1.
- Go to the Home tab.
- In the Alignment group, you’ll find the Merge & Center option. Click it and choose “Merge & Center.”
Working with Data
9. Entering Numbers and Formulas:
One of Excel’s most powerful features is its ability to perform calculations. Start by entering numbers into cells. For example, type “100” in cell B1. To calculate the sum of two numbers, you can use a simple formula. In cell B2, type “=A1+B1” to add the values in cells A1 and B1.
Excel will automatically calculate the result, which should be 100 (the sum of 0 in cell A1 and 100 in cell B1).
10. AutoFill:
Excel’s AutoFill feature is incredibly handy. It allows you to quickly fill in a series of data without manual entry. For instance, if you have a series of months that you want to fill in from January to December, you can use AutoFill.
- Enter “January” in cell A2.
- Select cell A2.
- Move your cursor to the lower-right corner of the cell (you’ll see a small square, known as the fill handle). Click and drag it down to fill in the months from January to December.
11. Data Validation:
Data validation is a powerful tool to maintain data accuracy in your worksheets. Let’s say you want to ensure that a cell only accepts numbers between 1 and 10. You can set up data validation to achieve this.
- Select the cell where you want to apply data validation, let’s say cell D2.
- Go to the Data tab.
- Click on “Data Validation” in the Data Tools group.
- In the Data Validation dialog box, under the Settings tab, choose “Whole number” from the Allow dropdown.
- In the Data dropdown, select “between.”
- Enter 1 as the Minimum and 10 as the Maximum.
Now, cell D2 will only accept values between 1 and 10.
12. Sorting and Filtering:
Excel allows you to easily sort and filter data in a table. This is particularly useful when dealing with large data sets. To sort your data, follow these steps:
- Select the range of cells you want to sort. For instance, select the range A1:B5.
- Go to the Data tab.
- In the Sort & Filter group, you can choose to sort by values in ascending or descending order.
To filter data, follow these steps:
- Select the range of cells to filter.
- Go to the Data tab.
- Click on the Filter icon, which looks like a funnel.
- Now, you can use the filter arrows in the header row to select specific criteria and filter your data accordingly.
13. Charts and Graphs:
Excel makes it easy to visualize your data using charts and graphs. Let’s say you have a set of monthly sales data that you’d like to represent graphically as a bar chart:
- Select the data range (for example, select the months in column A and the corresponding sales figures in column B).
- Go to the Insert tab.
- In the Charts group, select the type of chart you want to create, such as “Clustered Bar.”
Excel will generate a bar chart based on your selected data, making it easier to understand your sales trends.
Functions and Formulas
14. Basic Formulas:
Excel offers a wide range of functions, each designed for specific tasks. Start with basic functions like SUM, AVERAGE, and MAX to perform essential calculations. For example, use the SUM function to calculate the total sales for a given period.
- Suppose you have sales data in cells B2 to B13. To find the total, select a cell where you want to display the result (e.g., cell B15), and enter the formula “=SUM(B2:B13)”.
Excel will instantly calculate and display the sum of the selected range.
15. Relative vs. Absolute References:
When working with formulas that reference other cells, you need to understand the difference between relative and absolute cell references. This is crucial when you copy formulas to other cells.
Relative references adjust when you copy a formula to different cells, while absolute references remain constant. For instance, if you have a formula in cell C1 that references cell A1, copying it to cell C2 would automatically update the reference to A2.
To create an absolute reference, place a “$” before the column or row reference (e.g., $A$1). Absolute references do not change when copied to other cells.
16. IF Function:
The IF function in Excel is a powerful tool for making decisions based on specific conditions. It allows you to create logical tests and provide different outcomes based on whether the condition is met.
For example, let’s say you have a column of sales data in column B, and you want to determine if each sale is above a certain target:
- In cell C2, enter the formula “=IF(B2>1000, “Exceeded Target”, “Below Target”)”. This formula checks if the value in cell B2 is greater than 1000 and returns “Exceeded Target” if true, or “Below Target” if false.
By dragging the fill handle down or copying the formula to other cells, you can quickly apply this logic to the entire sales column.
17. VLOOKUP Function:
VLOOKUP is a powerful function for searching and retrieving data from a table. It’s especially useful when dealing with large datasets where you need to locate specific information.
Let’s say you have a table containing product information, and you want to find the price of a particular product based on its name:
- Create a table with product names in one column and their corresponding prices in another.
- In a cell, use the VLOOKUP function to search for the product name and retrieve its price.
For example, to find the price of a product named “Widget,” you can use the formula “=VLOOKUP(“Widget”, A2:B10, 2, FALSE)”.
Excel will search for “Widget” in the first column of the table and return the corresponding price from the second column.
18. HLOOKUP Function:
Similar to VLOOKUP, HLOOKUP is used to search for and retrieve data from a horizontal table (where data is arranged in rows). This function is valuable when your data table is structured differently.
Suppose you have a horizontal table with product names in the first row and their prices in the second row. You can use HLOOKUP to find the price of a specific product by its name:
- In a cell, use the HLOOKUP function to search for the product name and retrieve its price.
For example, to find the price of a product named “Widget,” you can use the formula “=HLOOKUP(“Widget”, A1:F2, 2, FALSE)”.
Excel will search for “Widget” in the first row and return the corresponding price from the second row.
Saving and Printing
19. Saving Your Work:
Regularly saving your work is crucial to prevent data loss. Excel offers several options to save your files, including Save and Save As. Save your work by clicking the Save icon in the Quick Access Toolbar or using the Ctrl + S keyboard shortcut.
When you use the Save As option, you can choose the file format and location for your saved file. Common formats include .xlsx for standard Excel workbooks, .xls for older Excel formats, and .csv for comma-separated values.
20. Printing:
Before printing your Excel document, it’s essential to preview how it will appear on paper. To do this, go to the File tab and select Print. This will open the Print Preview window, where you can see a preview of your document, adjust print settings, and choose the printer you want to use.
Excel offers various options for customizing the printout, such as adjusting the page layout, setting the print area, and selecting the number of copies you want to print. After configuring your print settings, click the Print button to send the document to the printer.
Conclusion
Mastering the basics of Microsoft Excel is a significant achievement for anyone looking to work more efficiently and effectively with data. Excel’s versatility and extensive feature set make it a valuable tool for both personal and professional use. With the knowledge gained from this comprehensive guide, you’ll be well on your way to handling more complex tasks, performing advanced data analysis, and becoming proficient in Excel.
As you continue to learn and explore Excel’s capabilities, you’ll discover that it can be a powerful asset in various aspects of your life, whether it’s creating a budget, managing projects, or conducting in-depth data analysis. The key is practice and patience, as the more you use Excel, the more confident and proficient you’ll become in using this remarkable spreadsheet software. So, keep experimenting, learning, and applying your Excel skills to achieve your goals, both big and small. With Excel, the possibilities are virtually endless.