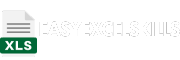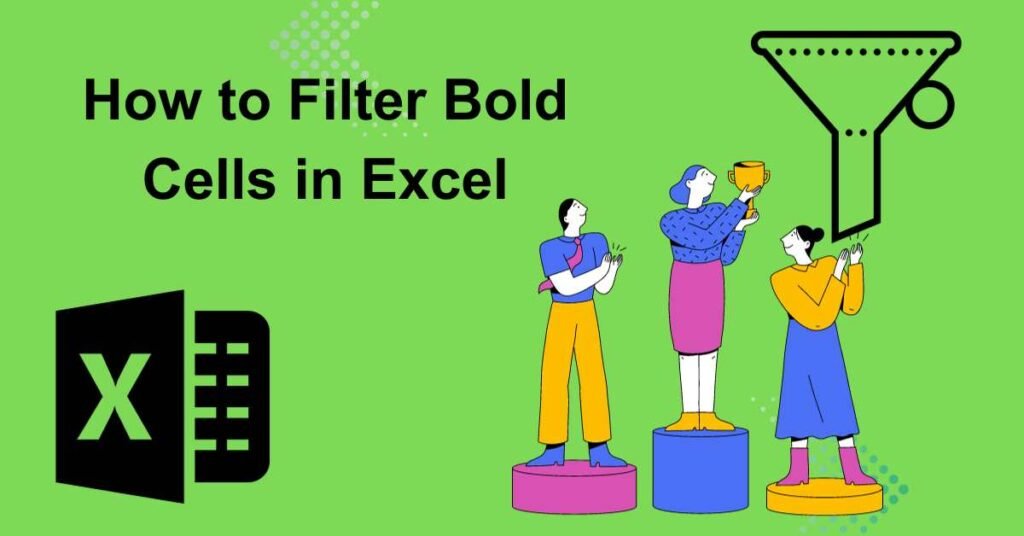Filtering cells with bold font formatting in Excel is a useful way to extract and analyze specific data points within a dataset. Here’s how you can do it:
Method 1: Sort Column by Bold text Using Excel's AutoFilter Feature
Excel’s AutoFilter feature allows you to quickly filter cells with bold font formatting. Here are the steps:
Select Your Data: Click on any cell within the dataset you want to filter. If your data has headers, make sure the headers are included.
Enable AutoFilter: Go to the “Data” tab in the Excel ribbon.
Apply the Filter: Click on the “Filter” button. Small filter icons will appear in the header cells of your data.
Filter Bold Cells: Click the filter icon in the column where you want to filter bold cells. In the filter dropdown, look for the “Filter by Color” option. Select “Custom Filter.”
Set Bold as the Filter Criteria: In the Custom AutoFilter dialog box, you will see a “Font Color” dropdown. Select “Font Color” and then choose “Bold.”
Apply the Filter: Click “OK.” Excel will filter the data to display only the cells with bold font formatting in the selected column.
Method 2: Sort Column by Bold text Using Conditional Formatting and Filter
If you want to filter cells with bold font formatting in a more dynamic way and don’t want to use AutoFilter, you can use Conditional Formatting to highlight bold cells and then filter them. Here’s how:
Select Your Data: Click on any cell within the dataset you want to filter.
Conditional Formatting: Go to the “Home” tab in the Excel ribbon.
Highlight Bold Cells: Click on “Conditional Formatting” and choose “New Rule.”
Use a Formula to Determine Which Cells to Format: In the “New Formatting Rule” dialog box, select “Use a formula to determine which cells to format.”
Set the Formula: In the formula box, enter the following formula:
=ISBOLD(A1)
Replace “A1” with the cell reference that corresponds to the active cell.
Format: Click on the “Format” button to choose how you want the bold cells to be highlighted. You can change the font color, fill color, or any other formatting style.
Apply Formatting: Click “OK” to apply the formatting.
Filter Bold Cells: Now, filter the data by the formatting you applied. Go to the column where you added conditional formatting and click on the filter icon. You can then select the formatting style you applied (e.g., the font color or fill color).
Excel will filter the cells that match your conditional formatting, which are the cells with bold font formatting.
Using either of these methods, you can effectively filter cells with bold font formatting in Excel, making data analysis and reporting more efficient.
Filtering cells with bold font formatting in Excel using VBA (Visual Basic for Applications) provides a more automated and customized approach. Here’s how you can achieve this using VBA:
Method 3: Sort Column by Bold text VBA Using VBA
Open Your Excel Workbook: Make sure the workbook you want to work with is open.
Access the VBA Editor: Press
Alt+F11to open the Visual Basic for Applications (VBA) editor.Insert a Module: In the VBA editor, go to “Insert” and select “Module.” This will insert a new module where you can write your VBA code.
Write VBA Code: In the module, you can write the following VBA code to filter cells with bold font formatting in a specific column:
Sub FilterBoldCells()
Dim ws As Worksheet
Dim rng As Range
Dim cell As Range
' Set the worksheet where your data is located
Set ws = ThisWorkbook.Worksheets("Sheet1") ' Replace "Sheet1" with your sheet name
' Set the range where you want to filter bold cells
Set rng = ws.Range("A1:A100") ' Adjust the range as needed
' Clear any previous filters
ws.AutoFilterMode = False
' Loop through each cell in the specified range
For Each cell In rng
' Check if the cell's font is bold
If cell.Font.Bold = True Then
cell.EntireRow.Hidden = False ' Show the entire row
Else
cell.EntireRow.Hidden = True ' Hide the entire row
End If
Next cell
End Sub
- Customize the Code: In the code above, you’ll need to customize the following:
- Set the
wsvariable to your worksheet’s name. - Set the
rngvariable to the specific range you want to filter.
- Set the
- Run the VBA Code: Close the VBA editor and return to your Excel workbook. Press
Alt+F8to open the “Macro” dialog. Select “FilterBoldCells” (or the name you gave to your macro) and click “Run.”
The VBA code will filter the rows with bold cells in the specified range and hide the rows that don’t meet the criteria.
Using VBA provides a powerful and automated way to filter cells with bold font formatting in Excel, and you can adapt the code to fit your specific data and requirements.