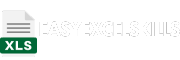Introduction
In this comprehensive Excel tutorial, we will guide you through the process of calculating the number of working days (business days) between two dates using Excel formulas. Knowing the working days between two dates can be invaluable for various purposes, such as project planning, leave management, or tracking deadlines. We will also explore related topics that often appear in Google search autocomplete suggestions.
Table of Contents
The WORKDAY Function
The WORKDAY function is a powerful tool in Excel for calculating working days, excluding weekends. It takes into account the number of workdays you specify and optional holidays.
Example:
Suppose you want to find the date that is 10 working days after a given start date. To do this, you can use the WORKDAY function as follows:
=WORKDAY(start_date, 10)
If the `start_date` is January 3, 2023, the formula will return January 17, 2023, which is 10 working days later.
Calculating Working Days Between Two Dates
Learn how to use the WORKDAY function to find the number of working days between two dates. We’ll provide step-by-step examples to illustrate the process.
Example:
– Start Date: January 3, 2023
– End Date: January 10, 2023
To calculate the number of working days between these two dates, you can use the WORKDAY formula:
=WORKDAY(end_date, -1) - WORKDAY(start_date, 1) + 1
In this case, the result will be 6, as there are 6 working days between January 3 and January 10, 2023.
Excluding Holidays
Discover how to exclude holidays from your working day calculations using the WORKDAY.INTL function. We’ll explain how to set up a holiday list and incorporate it into your calculations.
Example:
– Start Date: December 20, 2023
– End Date: December 27, 2023
– Holidays: December 24, 2023, and December 25, 2023
To calculate the working days between these dates, excluding the holidays, you can use WORKDAY.INTL:
=NETWORKDAYS.INTL(start_date, end_date, "1111110", holiday_list)
The result will be 4, considering that December 24 and December 25 are holidays.
Using NETWORKDAYS Function
The NETWORKDAYS function is another method to calculate working days, and it’s especially useful when you have predefined holiday lists.
Example:
Suppose you want to find the number of working days between January 3, 2023, and January 10, 2023, excluding holidays. You can use the NETWORKDAYS function like this:
=NETWORKDAYS(start_date, end_date, holiday_list)
The result will be 6, considering the same holidays as in the previous example.
Calculating Half-Days as a Fraction
Learn how to calculate half-days or partial working days as fractions. This can be handy when dealing with part-time employees or flexible work hours.
Example:
Suppose you want to calculate the working hours for a part-time employee who works 4 hours per day. To find the working hours for 2.5 days, you can use a formula like this:
=2.5 * (4 / 8)
This will calculate 5 hours, considering 2.5 working days at 4 hours per day.
Additional Excel Date Functions
Explore other Excel date functions that can help you with date and time calculations, including DATE, TODAY, and EOMONTH.
Example:
– If you want to calculate a future date based on a given start date and a number of days, you can use the DATE function:
=DATE(year, month, day) + number_of_days
This function allows you to perform various date-related calculations.
Frequently Asked Questions
Q1: Can I customize the workweek to include different days as weekends?
Yes, you can. When using the WORKDAY or NETWORKDAYS functions, you can set a custom workweek by changing the weekend parameters. For example, “1111100” will consider only Saturday and Sunday as weekends, and the rest of the days as workdays.
Q2: How can I calculate working days when I have a variable workweek, like Tuesday through Saturday?
You can use the WORKDAY.INTL function to specify a custom workweek. For instance, if Tuesday through Saturday is your workweek, you can set the parameters as “1111101.”
Q3: How do I account for holidays in different regions or countries?
To account for holidays, use the holiday_list parameter in the WORKDAY or WORKDAY.INTL function, which allows you to specify a range of cells that contain holiday dates. This is particularly useful for accounting for regional or country-specific holidays.
Q4: Can I calculate working days with lunch breaks or partial days off?
To account for lunch breaks or partial days off, you may need to customize your formula. For example, if you have a 1-hour lunch break each working day, subtract 1/24 from the working hours per day.
Conclusion
In this tutorial, we’ve covered various methods to calculate the number of working days between two dates in Excel, a skill that can be valuable for planning, scheduling, and tracking tasks in both personal and professional settings. By mastering functions like WORKDAY, WORKDAY.INTL, and NETWORKDAYS, you can accurately account for weekends and holidays in your working day calculations.
Moreover, we’ve discussed how to handle variations in workweeks, account for holidays, and even calculate partial working days, making this tutorial a comprehensive guide for anyone working with date-related calculations in Excel.
Remember that Excel’s date and time functions offer immense flexibility, allowing you to adapt to a wide range of scenarios. By practicing and applying the techniques outlined here, you can streamline your date-related calculations, making you more efficient and productive in your Excel tasks.
If you have any questions or encounter challenges while using these functions, don’t hesitate to ask for help, either through Excel forums or by seeking assistance from colleagues who are experienced in Excel. Working with dates and times in Excel can be a powerful skill, and with practice, you can become proficient in handling various date-related calculations efficiently.