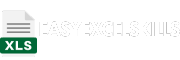Introduction
Excel Pivot Tables are a game-changer for data analysis and reporting. Whether you’re a beginner or an experienced user, mastering pivot tables is essential to turn raw data into valuable insights. In this detailed tutorial, we will walk you through the best way to create and utilize pivot tables in Excel, step by step. We’ll provide practical examples and sample data to help you grasp every aspect of this powerful data analysis tool.
Understanding Pivot Tables
Before we dive into creating pivot tables, let’s understand what they are. A pivot table is an interactive table that allows you to summarize, analyze, and present data from a larger dataset. It’s an ideal tool for transforming raw data into structured, meaningful information.
Step 1: Preparing Your Data
The foundation of a pivot table is your data. Ensure that your data is organized in a tabular format with clear headers. Each column should have a unique label, and there should be no blank rows or columns.
Step 2: Selecting Your Data
- Highlight your data range.
- Go to the “Insert” tab in Excel.
- Click “PivotTable.”
Step 3: Create Pivot Table Dialog Box
In the “Create PivotTable” dialog box, ensure that your data range is correctly selected. You can choose to place the pivot table in a new worksheet or an existing one. Click “OK” to create the pivot table.
Step 4: Building Your Pivot Table
- On the right, you’ll see the “PivotTable Fields” pane. This is where you decide how to structure your pivot table.
- Drag and drop the fields into the following areas:
- Rows: This defines the structure of your table, often containing categories or labels.
- Values: This is where you place the data you want to summarize, typically numerical values that you want to analyze.
- Columns: If you want to further categorize your data, place a field here.
- Filters: You can use this area to filter your data further.
Step 5: Customizing Your Pivot Table
You can customize your pivot table in various ways:
- Formatting: Change the style, font, and color to make it visually appealing.
- Sort and Filter: Sort data in ascending or descending order, or use filters to display specific data.
- Calculated Fields: Create custom fields with formulas for deeper analysis.
- Grouping: Group dates, numbers, or text into meaningful categories.
- Slicers: Add slicers to allow easy filtering and interaction with your pivot table.
Step 6: Pivot Table Examples
Let’s explore a couple of examples with sample data:
Example 1: Sales Report
Imagine you have a sales dataset with columns for “Product,” “Salesperson,” “Date,” and “Revenue.” You can create a pivot table to summarize total revenue by product and salesperson. This helps you identify top-performing products and salespeople.
Example 2: Employee Data
Suppose you have a dataset with employee information, including names, departments, salaries, and hire dates. Create a pivot table to analyze department-wise salary distributions and employee counts. You can also identify the average salary and the longest-serving employee in each department.
In conclusion, pivot tables are indispensable for data analysis in Excel. This comprehensive guide, along with practical examples and sample data, equips you with the skills to become a pivot table pro. Whether you’re a novice or an Excel expert, you’ll find this tutorial a valuable resource in your data analysis journey. Let’s get started!
This tutorial provides a thorough guide to creating and using pivot tables in Excel, complete with practical examples and sample data. If you have any specific questions or need further clarification, please feel free to ask.