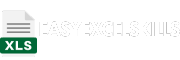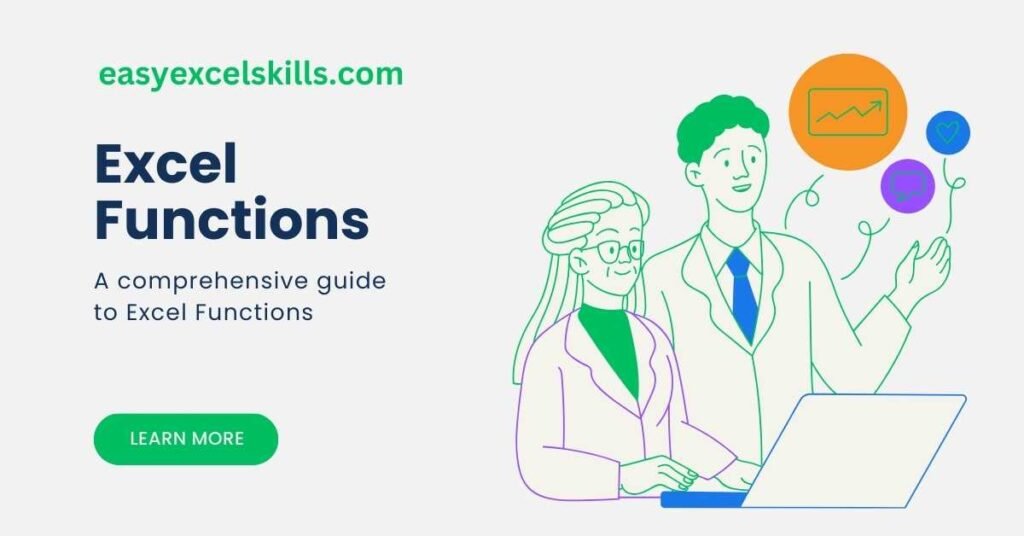What Are Excel Functions?
Excel functions are pre-built formulas designed for performing specific tasks in a spreadsheet. They are used to automate calculations and simplify data analysis. Functions are like ready-made tools that you can use in Excel to handle a wide range of tasks efficiently. These tasks include basic arithmetic, statistical analysis, logical evaluations, text manipulation, and more.
Excel functions save time by eliminating the need to write complex formulas from scratch. Instead, you can use these predefined functions to achieve desired results quickly. Functions in Excel are essential for anyone working with data, from students managing class grades to professionals handling financial reports. They help ensure accuracy and consistency in calculations.
In Excel, you start a function by typing an equal sign (=) followed by the function name and its arguments. Functions can take one or more arguments, which are the values or cells that the function operates on. Understanding which arguments a function requires and how they work is fundamental to using Excel effectively.
Excel offers a vast library of built-in functions, making it a versatile tool for various data-related tasks. Whether you’re adding up numbers, calculating averages, performing logical tests, or retrieving specific data from a table, Excel functions are your go-to tools. Learning to harness the power of these functions can significantly enhance your productivity and analytical capabilities in spreadsheet tasks.
How to Use Excel Functions
To use an Excel function, follow these basic steps:
- Select the cell where you want the result to appear.
- Type an equal sign (
=) in that cell. - Start typing the function name (e.g.,
SUM). - Open parentheses to enter the function’s arguments (the values or cells you want to work with).
- Enter the arguments separated by commas.
- Close the parentheses.
- Press Enter to get the result.
For example, to add up the numbers in cells A1 to A5, you would type =SUM(A1:A5) and press Enter.
>>>
Common Excel Functions
SUM Function
The SUM function adds up a range of numbers. For example, =SUM(A1:A5) would add the values in cells A1 to A5.
AVERAGE Function
The AVERAGE function calculates the average of a range of numbers. For example, =AVERAGE(B1:B10) would give you the average of values in cells B1 to B10.
IF Function
The IF function performs conditional logic. It returns one value if a condition is met and another if it’s not. For example, =IF(C1>50, "Pass", "Fail") would check if the value in cell C1 is greater than 50 and return “Pass” or “Fail” accordingly.
VLOOKUP Function
The VLOOKUP function searches for a value in a table and returns a corresponding value from another column. It’s useful for data retrieval. See the earlier explanation for a detailed example.
COUNTIF Function
The COUNTIF function counts the number of cells in a range that meet a specified condition. For instance, =COUNTIF(D1:D10, "Apples") would count how many times “Apples” appear in cells D1 to D10.
CONCATENATE Function
The CONCATENATE function combines text from multiple cells into one. For example, =CONCATENATE(E1, " ", E2) would join the contents of cells E1 and E2 with a space in between.
Working with Arguments in Excel Functions
Excel functions rely on arguments, which are the values or cells that the function operates on. Understanding how to work with these arguments is crucial to effectively using Excel functions.
Types of Arguments
There are three primary types of arguments in Excel functions:
Cell References
Cell references are the most common type of argument. You simply select a cell or a range of cells as an argument, and the function performs calculations on the values in those cells. For example, A1, B3:B10, and D2:E5 are cell reference arguments.
Values
Values are numbers or text that you enter directly into a function. For instance, if you want to calculate the sum of 5 and 10, you would use these values as arguments.
Text
Text arguments are strings of characters enclosed in double quotes. They are often used in functions that involve manipulating text, such as the CONCATENATE function.
Separating Arguments
When using multiple arguments within a function, you need to separate them correctly. In Excel, commas are used to separate arguments. For example, if you want to find the average of values in cells A1, A2, and A3, you would use the AVERAGE function as follows: =AVERAGE(A1, A2, A3).
Relative and Absolute References
When working with cell references as arguments, you should be aware of the difference between relative references and absolute references:
Relative References
In Excel, cell references are relative by default. This means that when you copy a formula with relative references to another cell, the references adjust to their new location. For example, if you copy a formula with A1 as an argument to a cell one row down, it becomes A2.
Absolute References
To prevent a reference from changing when you copy a formula, you can make it absolute by adding dollar signs ($). For instance, $A$1 remains fixed when you copy the formula to another cell.
Arguments and Function Syntax
Each Excel function has a specific syntax, which defines the order and type of arguments it requires. Understanding the function’s syntax is crucial to using it correctly. Excel provides tooltips and hints to help you enter arguments in the right order.
Examples
Here are a few examples of working with arguments in Excel functions:
SUM Function with Cell References
If you want to add the values in cells A1, A2, and A3, you can use the SUM function as follows:
=SUM(A1, A2, A3)
AVERAGE Function with a Range
To calculate the average of values in cells B1 to B10, you use a cell reference for the range:
=AVERAGE(B1:B10)
CONCATENATE Function with Text Arguments
The CONCATENATE function combines text arguments:
=CONCATENATE("Hello, ", "World!")
In this example, “Hello, ” and “World!” are text arguments.
Understanding how to work with different types of arguments and their relative or absolute references is essential for effectively using Excel functions to perform a wide range of calculations and data manipulation tasks.
Nested Functions in Excel
Nested functions in Excel involve using one function as an argument within another function. This advanced technique allows you to create more complex calculations and perform multiple operations within a single formula. Here, we’ll explore how to use nested functions effectively.
Why Use Nested Functions?
Nested functions are valuable because they enable you to:
Perform Multi-Step Calculations
You can break down complex tasks into multiple smaller calculations, making the formula more organized and easier to understand.
Apply Conditional Logic
You can use nested functions to implement conditional statements. Depending on a condition, different functions or operations can be applied, improving the flexibility of your formulas.
Combine Different Functions
By combining functions, you can create powerful tools for data analysis and reporting.
Syntax of Nested Functions
To nest functions in Excel, you follow the general syntax:
=OuterFunction(InnerFunction(arguments), additional arguments)
The inner function and its arguments are enclosed within the parentheses of the outer function. This structure allows the outer function to use the result of the inner function as part of its calculation.
Examples of Nested Functions
Let’s look at a few examples to illustrate the concept of nested functions:
Nested SUM and AVERAGE Functions
Suppose you want to find the average of the sum of values in cells A1 to A5. You can nest the SUM and AVERAGE functions as follows:
=AVERAGE(SUM(A1:A5))
The inner SUM function adds the values in A1 to A5, and the outer AVERAGE function calculates the average of that sum.
Nested IF and VLOOKUP Functions
You can nest an IF function within a VLOOKUP function to perform conditional data retrieval. For example, you want to retrieve the grade for a student based on their score in cell B1. You can do this:
=VLOOKUP(B1, GradeTable, IF(B1>=90,2,IF(B1>=80,1,0)+1), FALSE)
In this example, the nested IF function checks the student’s score and assigns a grading scale based on the score. The result is then used as the column index number in the VLOOKUP function to retrieve the grade.
Avoiding Common Pitfalls
When working with nested functions, be cautious of the following:
-
Parentheses Matching: Ensure that you have the right number of opening and closing parentheses for each function to avoid errors.
-
Function Compatibility: Make sure the inner function’s result is compatible with the outer function’s requirements. Not all combinations of functions are valid.
-
Formula Complexity: While nesting functions can be powerful, it can also make formulas hard to read and maintain. Documenting your formulas and breaking them into manageable pieces can help.
Practice and Experiment
Mastery of nested functions in Excel comes with practice. Experiment with different combinations of functions and gradually increase the complexity of your formulas as you become more comfortable with the concept. It’s a valuable skill for data analysis, reporting, and decision-making in Excel.
Error Handling in Excel Functions
Error handling in Excel functions is the practice of dealing with potential errors or unexpected situations that may arise during calculations. Proper error handling ensures that your spreadsheets are robust and that you can prevent or manage errors effectively.
Common Excel Errors
Before delving into error handling techniques, it’s essential to understand the most common types of errors in Excel:
#DIV/0! (Divide by Zero)
This error occurs when you attempt to divide a number by zero, which is mathematically undefined.
#VALUE! (Value Error)
This error arises when a function expects a certain data type (e.g., number) but receives an inappropriate type (e.g., text).
#N/A (Not Available)
This error indicates that a value is not found in a lookup operation, such as using the VLOOKUP function.
#NAME? (Name Error)
This error occurs when Excel doesn’t recognize a function or a named range in a formula.
Excel’s Built-in Error Handling Functions
Excel provides several functions that you can use to handle errors effectively:
IFERROR Function
The IFERROR function checks if a formula returns an error, and if it does, it allows you to specify an alternative result or action. It’s particularly useful for masking errors with custom messages.
ISERROR Function
The ISERROR function checks if a formula returns any error and returns TRUE if an error is present, or FALSE if no error exists. It helps you detect the presence of errors.
IFNA Function
Similar to IFERROR, the IFNA function checks for the #N/A error specifically and allows you to specify an alternative result or action.
Examples of Error Handling
Let’s look at some examples to understand how error handling functions work:
Using IFERROR to Handle Divide by Zero Error
Suppose you have a formula that divides one cell by another, and you want to display a custom message when a divide by zero error occurs:
=IFERROR(A1/B1, "Cannot divide by zero")
If the division results in an error, the formula will display “Cannot divide by zero.”
Using IFNA to Handle Lookup Error
Imagine you’re using the VLOOKUP function to find a student’s grade in a table, and you want to display “Grade not found” when a #N/A error occurs:
=IFNA(VLOOKUP("Alice", A1:B5, 2, FALSE), "Grade not found")
If “Alice” is not found in the table, the formula will show “Grade not found.”
Best Practices for Error Handling
Here are some best practices for effective error handling in Excel:
-
Understand Error Types: Be familiar with the common Excel errors and their meanings to troubleshoot effectively.
-
Use Error-Handling Functions: Employ functions like
IFERROR,IFNA, andISERRORto manage errors gracefully. -
Document Error Handling: If you’re sharing spreadsheets with others, document how you handle errors in comments or separate cells for transparency.
-
Test Thoroughly: Always test your error-handling logic to ensure it works as expected in various scenarios.
-
Keep Formulas Simple: Minimize the potential for errors by breaking down complex formulas into simpler, more manageable parts.
Error handling is an essential aspect of creating reliable and user-friendly spreadsheets in Excel. It ensures that even when errors occur, your calculations provide meaningful results and avoid confusing users with cryptic error messages.
Tips for Effective Use of Excel Functions
Excel functions are powerful tools for performing a wide range of calculations and data analysis tasks. To make the most of these functions and use them effectively, consider the following tips:
Use Descriptive Names
When working with cell references, ranges, or named ranges in your formulas, use descriptive names. This makes your formulas more understandable and helps avoid errors. To create named ranges, follow these steps:
- Select the cells you want to name.
- Go to the “Formulas” tab.
- Click “Define Name” in the “Defined Names” group.
- Enter a meaningful name, and click “OK.”
For example, if you’re calculating the total revenue for a product line, name the range “ProductRevenue” instead of using a cell reference like “A1:A100.”
Use Absolute and Relative References
Excel allows you to use both absolute and relative cell references in your formulas. Understanding when to use each type is crucial:
Relative References
By default, cell references in Excel are relative. When you copy a formula to a new location, the references adjust automatically based on their relative positions. For instance, if you copy a formula from cell B1 to B2, the reference A1 becomes A2.
Absolute References
To keep a reference fixed when copying a formula, use absolute references. You can do this by adding dollar signs ($) before the column and row references. For example, $A$1 remains constant when copied to other cells.
Absolute references are useful when you want to refer to the same cell or range across different formulas or when you want to freeze a reference to a constant value.
Document Your Formulas
Complex formulas can be difficult to understand, especially when revisiting your work later. To make your spreadsheets more user-friendly and maintainable, add comments or notes to explain the purpose of your formulas. You can do this by:
- Select the cell where you want to add a comment.
- Right-click and choose “Insert Comment.”
- Type your explanation in the comment box.
This documentation not only helps you but also anyone else who might work with your spreadsheets.
Keep Formulas Simple
While Excel functions can handle complex calculations, it’s often better to break down complicated tasks into smaller, manageable formulas. This approach has several advantages:
- Improved readability: Smaller formulas are easier to understand and debug.
- Easier troubleshooting: When errors occur, it’s simpler to identify the source in smaller formulas.
- Modularity: You can reuse and adapt smaller formulas for different parts of your spreadsheet.
Practice and Experiment
Proficiency in using Excel functions comes with practice. Experiment with different functions, formulas, and scenarios to build your skills. The more you work with Excel, the more confident and adept you’ll become in harnessing the power of functions for your data analysis needs.
Seek Online Resources
Excel has a vast user community, and there are numerous online resources, tutorials, and forums where you can find solutions to common challenges and learn new techniques. Websites, video tutorials, and Excel forums like Stack Overflow can be invaluable sources of knowledge and assistance.
By following these tips, you can use Excel functions more effectively, reduce errors, and enhance your productivity when working with data and spreadsheets. Whether you’re a beginner or an advanced user, these strategies will help you get the most out of Excel’s powerful features.
Conclusion
Excel functions are a powerful tool for anyone working with data. They can save you time, reduce errors, and make your spreadsheets more efficient. Whether you’re a beginner or an advanced user, mastering Excel functions is an essential skill for data analysis and decision-making in both personal and professional contexts. Explore the vast array of functions Excel offers, and you’ll be well on your way to becoming an Excel expert.